.csv形式や.txt形式のファイルを読み込む(インポートする)その1
カンマやタブなどの区切り文字で区切られた.csv形式や.txt形式などのテキストファイルのデータを取り込む(インポート)する方法です。

csv形式の場合、上図の様なアイコンになっていれば、ファイルをダブルクリックすると、Excelで開くことができます。アイコンにexcelのマークが描かれているので、excelファイルと思うかもしれませんが、カンマやタブなどの区切り文字で区切られたファイルであり、excel形式のファイルではありません。
この方法だと、例えば、02と入力されているコードがあった場合、2となってしまいます。
例えば、csv形式のデータが

だとします。これを、ファイルをダブルクリックして、excelで開くと
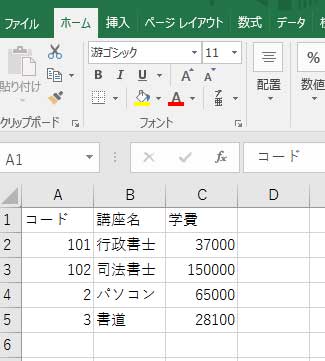
になります。
パソコン講座のコードは、02
書道講座のコードは、03
が正しいコードですが、取り込んだデータは、
パソコン講座のコードは、2
書道講座のコードは、3
となっています。1ケタ目の0が取り込まれていません。この程度のデータならば、手で02、03と修正しても良いのですが、データが多い場合や、データが複雑場合は手での修正は大変な作業になります。ここで紹介する方法は、テキストファイル ウィザードを使ったデータのインポートの方法です。この方法だと
パソコン講座のコードは、02
書道講座のコードは、03
と正しいコードで取り込むことができます。

1.[データ]タブの[外部データ取り込み]ボタン→[テキストファイル]ボタンをクリックします。
2.[テキストファイルのインポート]ダイアログボックスが表示されるので、一覧からインポートするファイルを選択し [インポート]をクリックします。
[テキストファイルウィザード]が表示されます。
2-1.[テキスト ファイル ウィザード – 1 / 3]を設定して、[次へ] をクリックします。
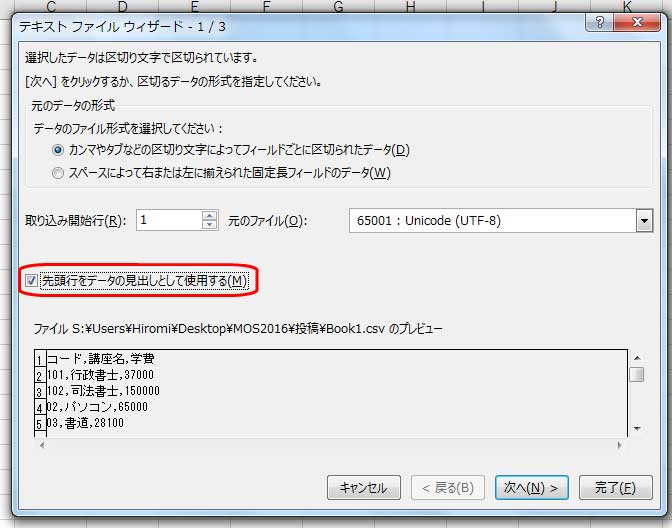
[先頭行をデータの見出しとして使用する]をオンにします。
1 行目はデータではなくて列名になります。
2-2.[テキスト ファイル ウィザード – 2 / 3]を設定して、[次へ] をクリックします。
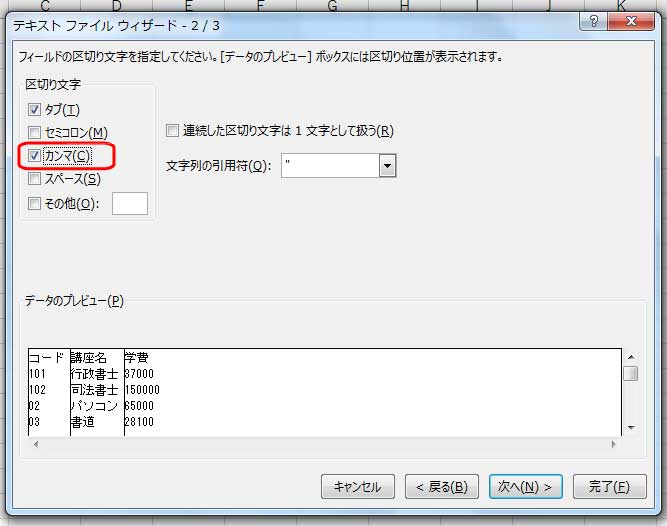
[区切り文字] の [カンマ] をオンにして、[次へ] をクリックします。
2-3.[テキスト ファイル ウィザード – 3 / 3]を設定して、[次へ] をクリックします。

[コード] フィールドを選択してから、[文字列] をオンにして [完了] をクリックします。
3.[データの取り込み] ダイアログ ボックスで [このデータをデータ モデルに追加する] をオフのまま [OK] をクリックします。
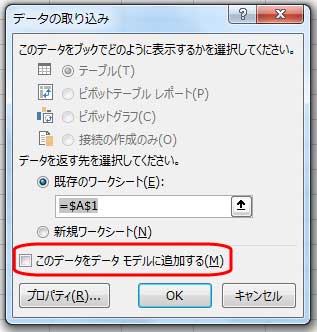
これで、ワークシートに CSV ファイルのデータがインポートされます。
この方法で、インポートした場合は、先頭の0も綺麗に読み込むことが出来ますし、CSV ファイルが変更された場合、その変更を反映させることも簡単にできます。
CSV ファイルが変更された場合、その変更を反映させる方法については、後日、
.csv形式や.txt形式のファイルを読み込む(インポートする)その2
で紹介したいと思います。



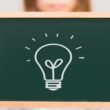

Your Message