OBSの画面をZOOMで流す方法
オンラインで開催をしているCoderDojoに何回か参加をして思ったことは、
作品を作っている子供たちの顔を見ていても楽しくない。
可能ならば、顔+パソコンの画面を見たい。
色々な作品が見れるので発表は楽しい。
って事でした。
Facebookで、顔を見てもなぁ、、って投稿をしたところ、OBSっていうソフトをつかって、パソコンの画面をキャプチャーして、それをZOOMで流せばいいって教えて貰いました。
ってことで、さっそくやってみました。
参考サイトは、こちら
OBSのインストール(こちら)
OBSを停止した状態で、OBSプラグインであるOBS-VirtualCamをインストール(こちら)
手動でインストールを行いました。
手動でのインストール方法
ここで、ZIPファイルをダウンロードして、解凍をすると、OSBと同じフォルダーの構成になっていたので、同じフォルダーの位置にファイルをコピーしました。
あとは、OBSの設定をして、パソコンの画面が表示されるようになりました。
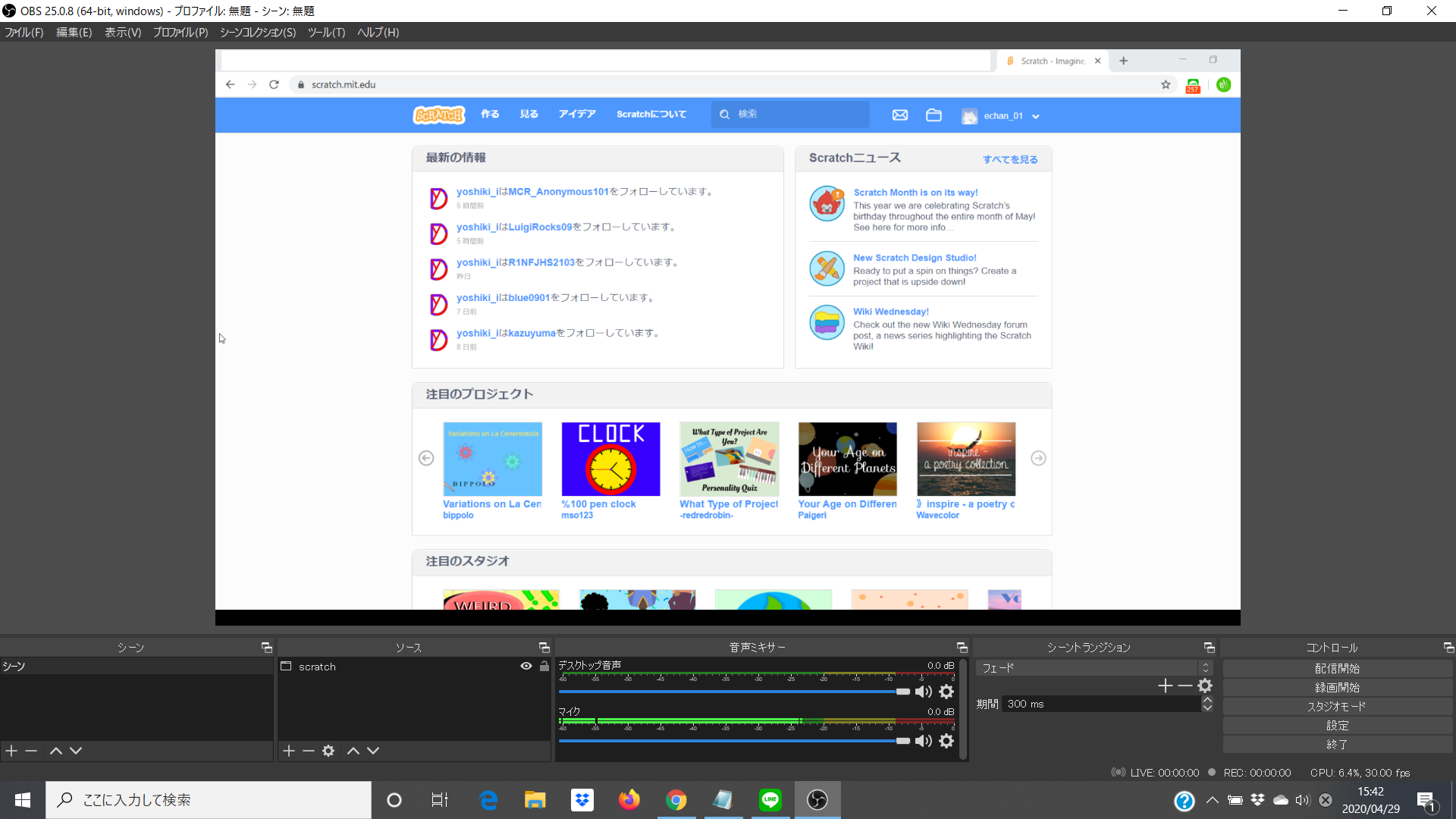
あとは、参考にしたサイトを見て、VirtualCamの設定をしました。
ZOOMの設定が上手くいかない。
ZOOMを開きミーティングに参加。カメラに「OBS-Camera」が現れない
ネットで調べると、バッチファイルを入れるように書いてある記事を見つけたので、バッチファイル(ok_zoomer.zip)を入れました。
が、これでもZOOMのカメラに「OBS-Camera」が現れず(トホホ)
OSB、OBS-VirtualCam、ZOOMの再インストールもダメ
実際にやっている人に、OSB、ZOOMのバージョンを確認。バージョンは同じ。
ZOOMも無料を使っている事も同じ。
OSもWindowsで同じ。
ネットで検索をしたけれども、有力な情報はなく、トホホ状態
OBS-VirtualCamのインストールを手動ではなく、インストーラーを使ったら出来たという情報を得たので、インストーラーを使ってインストールをしました。
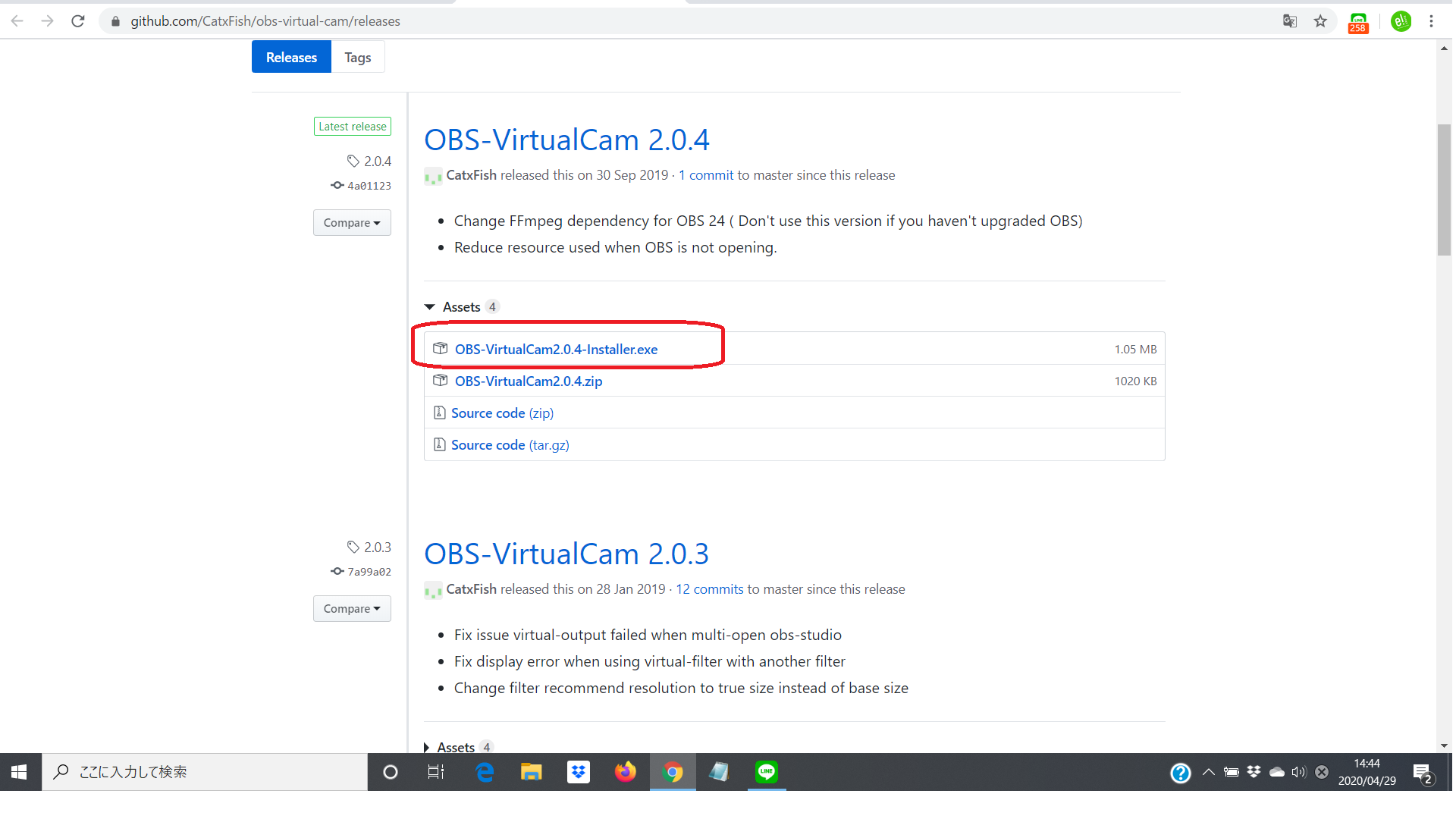
赤丸の~-installer.exe をダウンロードをして、実行をしました。
そして、OSBを起動して、OSB VirtualCamをスタートさせて、ZOOMを起動すると
カメラに「OBS-Camera」が表示されました。
まとめ
OBSの画面をZOOMに取り込みたいときは、OSB VirtualCamのインストールは手動ではなく、自動で行うこと


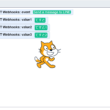
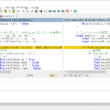
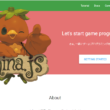
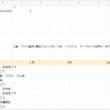
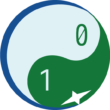


Your Message